फ़ोटोशॉप की अस्थायी फ़ाइलों को संग्रहीत करने के लिए आपके कंप्यूटर पर कोई स्मृति स्थान उपलब्ध नहीं होने पर
"स्क्रैच डिस्क पूर्ण" त्रुटि है। जब यह त्रुटि सामने आती है, तो फ़ोटोशॉप या तो क्रैश हो जाता है या बिल्कुल लोड नहीं होता है।
फ़ोटोशॉप में इस "स्क्रैच डिस्क फुल" त्रुटि को ठीक करने के लिए आप कुछ चीजें कर सकते हैं। इसमें फ़ोटोशॉप को अधिक रैम का उपयोग करना और अपनी मेमोरी स्पेस को पुनः प्राप्त करने के लिए अस्थायी फ़ाइलों को हटाना शामिल है।
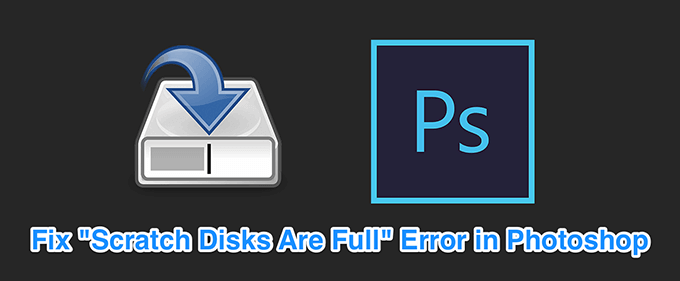
आपके कंप्यूटर पर मुक्त-अप मेमोरी स्पेस
जब उपरोक्त त्रुटि होती है, तो सबसे पहला काम आपके कंप्यूटर से होता है। यह आपकी मेमोरी स्पेस को फ्री-अप कर देगा जिसे फ़ोटोशॉप अस्थायी फ़ाइलों को स्टोर करने के लिए उपयोग कर सकता है।
Windows पर अपना संग्रहण जांचें




Mac पर अपना संग्रहण जांचें


फ़ोटोशॉप अस्थायी फ़ाइलें हटाएं
फ़ोटोशॉप cr आपके भंडारण पर अस्थायी फ़ाइलों को खाता और संग्रहीत करता है। फ़ोटोशॉप को बंद करने के बाद इन फ़ाइलों को सुरक्षित रूप से हटाया जा सकता है। यह आपको चलाने में खोलने के लिए अपनी मेमोरी स्पेस में से कुछ को फिर से हासिल करें ।
% अस्थायी%



स्टार्टअप पर स्क्रैच डिस्क बदलें
यदि आपने फ़ोटोशॉप में कई स्क्रैच डिस्क को असाइन किया है, तो आप वास्तव में उनके बीच फ़ोटोशॉप के स्टार्टअप पर स्विच कर सकते हैं। यह समाधान तब बढ़िया काम करता है जब फ़ोटोशॉप "स्क्रैच डिस्क फुल" त्रुटि के परिणामस्वरूप नहीं खुलता है।

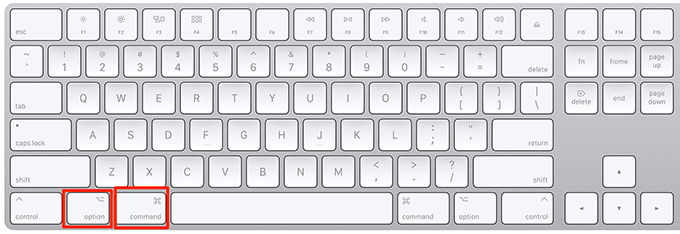
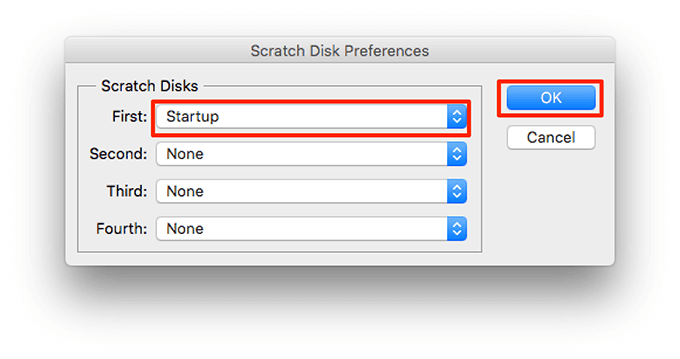
फ़ोटोशॉप में स्क्रैच डिस्क ड्राइव बदलें
डिफ़ॉल्ट रूप से, फ़ोटोशॉप केवल आपके ऑपरेटिंग सिस्टम की ड्राइव को स्क्रैच डिस्क के रूप में उपयोग करता है। यदि आपके पास कई ड्राइव या विभाजन हैं, तो आप उन्हें उपयोग करने के लिए फ़ोटोशॉप प्राप्त कर सकते हैं और "स्क्रैच डिस्क पूर्ण हैं" त्रुटि से बचने के लिए।
In_content_1 सभी: [300x250] / dfp: [640x360] ->

 -large
-large
फ़ोटोशॉप में ऑटो रिकवरी फ़ीचर को अक्षम करें
फ़ोटोशॉप आपकी फ़ाइलों को स्वचालित रूप से सहेजता है क्योंकि आप उन पर काम करते हैं लेकिन यह आपके कंप्यूटर पर उपयोग की जाने वाली मेमोरी की मात्रा को बढ़ाता है। यदि आपके लिए ऑटो-रिकवरी सेविंग का अधिक उपयोग नहीं है, तो आप इसे अपने स्क्रैच डिस्क पर कुछ स्थान बचाने के लिए अक्षम कर सकते हैं।



फ़ोटोशॉप का उपयोग अधिक रैम करें
फ़ोटोशॉप के साथ स्क्रैच डिस्क मुद्दों को ठीक करने का एक तरीका फ़ोटोशॉप की अनुमति देना है से 5


फ़ोटोशॉप कैश फ़ाइलों को हटाएँ
जब भी आप एक बार बनाते हैं फ़ोटोशॉप में एक छवि को बदलने के लिए, आपकी छवि का एक पुराना अपरिवर्तित संस्करण आपके कंप्यूटर पर कैश फ़ाइल के रूप में सहेजा गया है। ये फाइलें अंततः बढ़ती हैं और आपकी मेमोरी स्पेस का बहुत अधिक हिस्सा लेना शुरू कर देती हैं।
आप स्क्रैच डिस्क की त्रुटि को ठीक करने के लिए इन कैश फ़ाइलों को साफ़ करें कर सकते हैं, लेकिन परिवर्तनों को वापस करने में सक्षम नहीं होने की कीमत पर आपकी छवि।

अपनी हार्ड ड्राइव को डीफ़्रैग करें
यह कुछ पाने के लिए विंडोज में अपने स्क्रैच डिस्क ड्राइव को डीफ़्रैग्मेंट करना है। फ़ोटोशॉप का उपयोग करने के लिए निरंतर मेमोरी स्पेस। इससे आपको ऐप में स्क्रैच डिस्क की त्रुटि से छुटकारा पाने में मदद मिलेगी।

 फ़ोटोशॉप प्राथमिकताएं रीसेट करें" h2>
फ़ोटोशॉप प्राथमिकताएं रीसेट करें" h2>
यदि आपने अपनी फ़ोटोशॉप प्राथमिकताओं में बदलावों का भार उठाया है, तो उन विकल्पों में से एक या कई ट्विस्ट किए गए मुद्दे पैदा कर सकते हैं। चूक के लिए फ़ोटोशॉप प्राथमिकताओं को रीसेट करना आपके लिए इसे ठीक करना चाहिए।
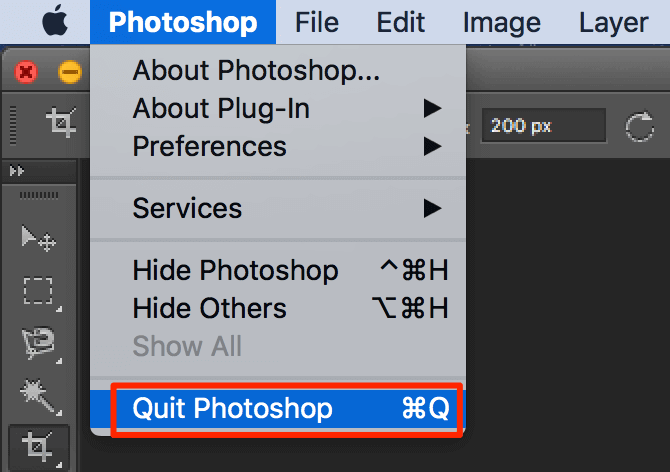

आपने फ़ोटोशॉप में "स्क्रैच डिस्क फुल" कैसे ठीक किया? हमें और हमारे पाठकों को नीचे टिप्पणी में पता है।